Installation von Proxmox auf einem PC
Vorbereitung des PCs
Auch am PC sollten für eine reibungslose Installation einige Dinge vorbereitet werden. Diese Punkte können sich aber sehr von PC zu PC unterscheiden und werden daher nur allgemein hier aufgeführt.
- Im BIOS sollte für die Erstellung von virtuellen Maschinen die Virtualisierung der CPU aktiviert sein. Dies ist oft unter den Begriffen Intel VT/AMD-V zu finden.
- Die für die das System verwendete SSD/HDD wird während der Installation gelöscht. Es sollten sich also keine Daten, die noch gebraucht werden, auf dieser befinden.
- Eine aktive Netzwerkverbindung über LAN, idealerweise DHCP, sollte auf bereits vorhanden sein.
Installation
Der in Vorbereitung erstellte USB-Stick kann nun in den zu installierenden PC eingesteckt werden. Im Bootmenü des PC sollte dieser jetzt für den Bootvorgang ausgewählt werden. Jetzt sollten wir von Proxmox mit einer Auswahl begrüßt werden.
Hier wählen wir Install Proxmox VE aus.
Proxmox bereitet jetzt die Installation vor und wird uns danach mit einer EULA belästigen, diese akzeptieren wir mit I agree (haben sowieso keine Wahl). Danach können wir den Datenträger auswählen, auf welchem Proxmox installiert werden soll. Im Idealfall ist dies nur einer. Bei den Optionen verändern wir nichts.
Jetzt wird nach der Zeitzone und dem Tastaturlayout gefragt, hier bleiben wir Deutsch. Als Nächstes kommt das Administratorpasswort sowie einer E-Mail-Adresse. Beides muss gesetzt werden.
Bei der darauffolgenden Netzwerkkonfiguration müssen wir, wenn im Netzwerk ein DHCP Server existiert, nichts verändern. Die richtigen Einstellungen sollte er automatisch gefunden haben. Einzig allein der Hostname sollte nach FQDN (Fully-Qualified Domain Name) gesetzt werden. Ein proxmox.local reicht hier.
Im Anschluss bekommen wir noch mal eine Zusammenfassung der gewählten Einstellungen, mit Install bestätigen wir diese und starten die Installation.
Nach einer erfolgreichen Installation wird uns noch die IP-Adresse, unter welcher die Weboberfläche zu erreichen ist, präsentiert. Somit ist dann Proxmox für die Virtualisierung von Systemen bereit.
Fertigstellung
An einem PC im gleichen Netzwerk können wir jetzt die in Proxmox angezeigt IP-Adresse aufrufen. Zu beachten ist das https:// bei der Angezeigten. Es kann sein, dass der PC eine Warnung ausgibt, die kann ignoriert werden.
Jetzt sollte eine Loginmaske erscheinen. Der Login erfolgt mit dem Benutzername root und dem bei der Installation festgelegtem Passwort.
Die jetzt angezeigte Meldung kann fürs Erste ignoriert werden, um die kümmern wir uns später.

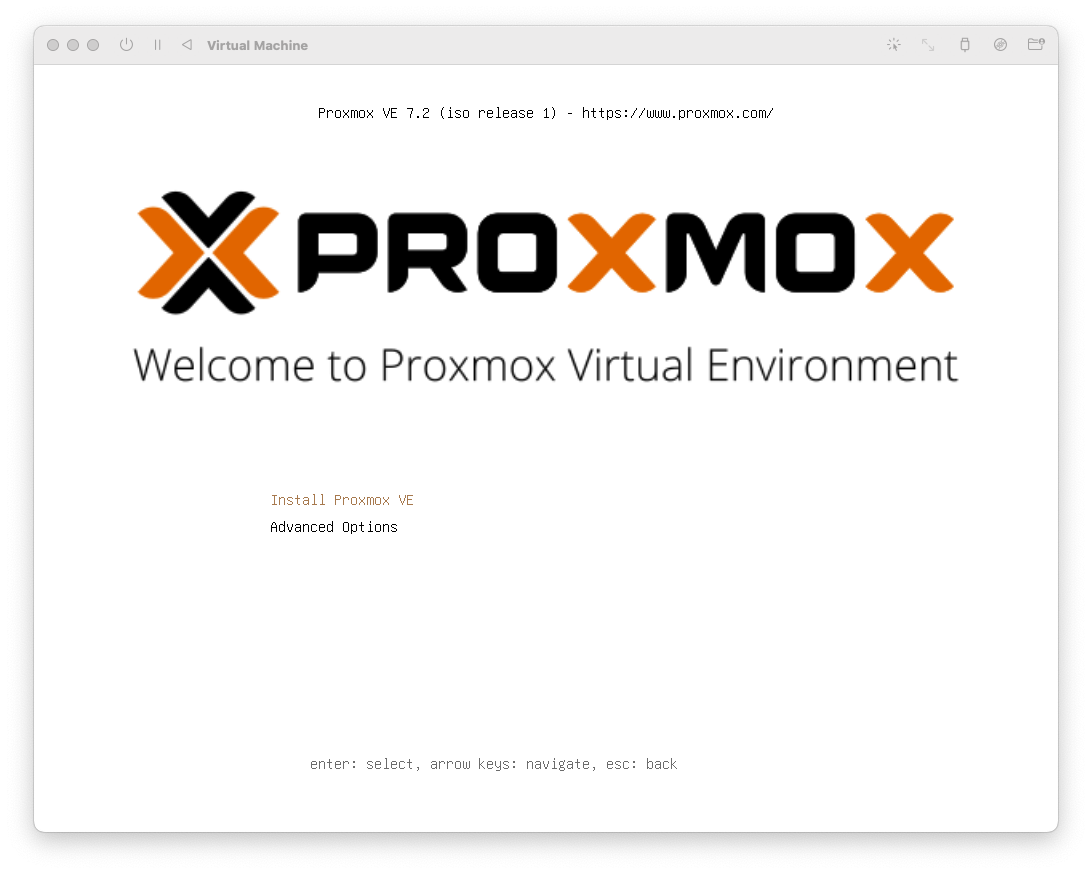
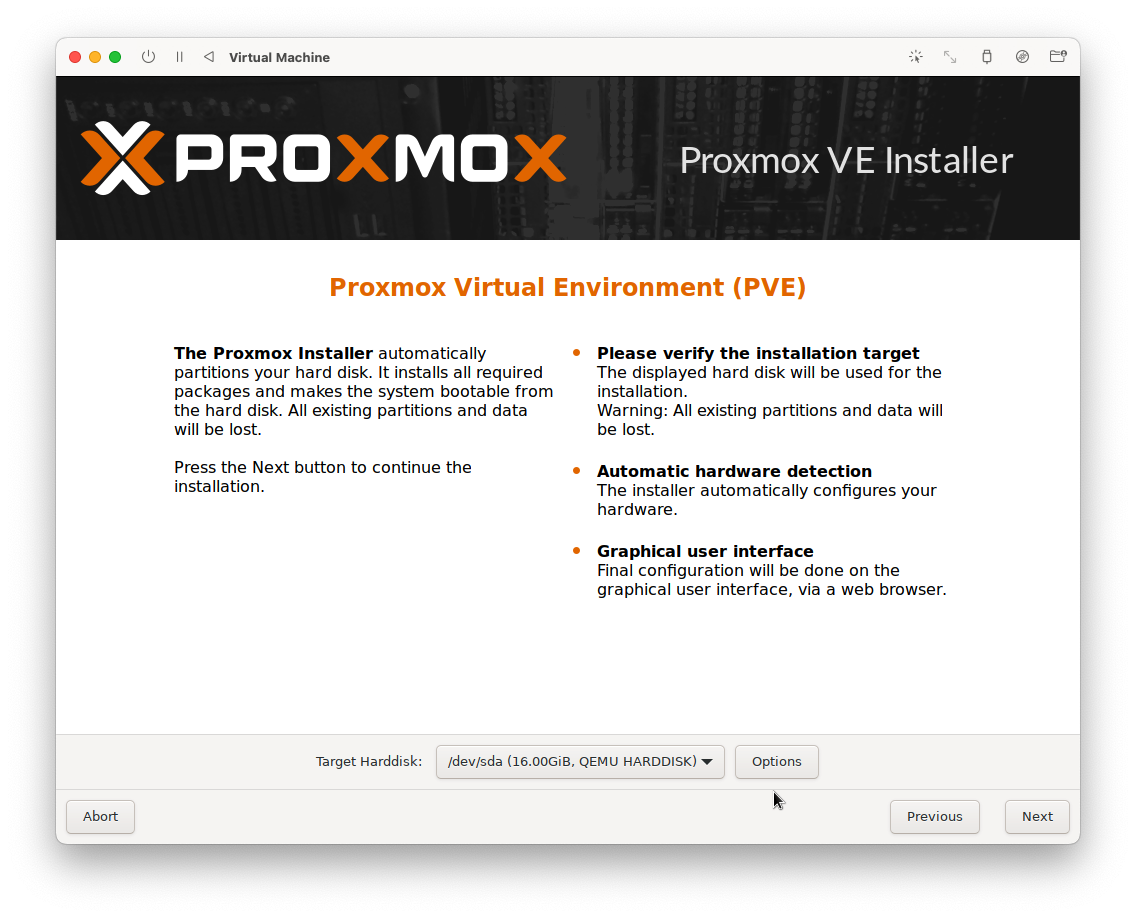
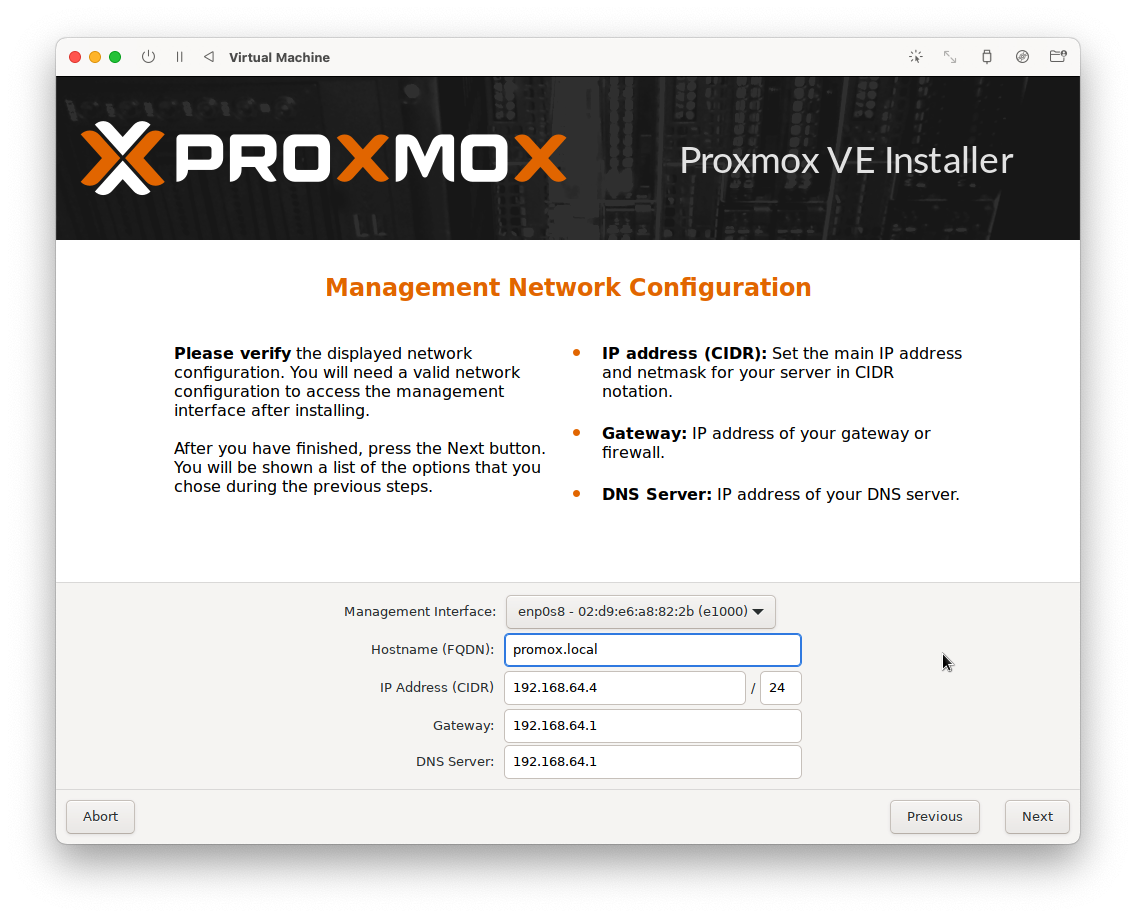
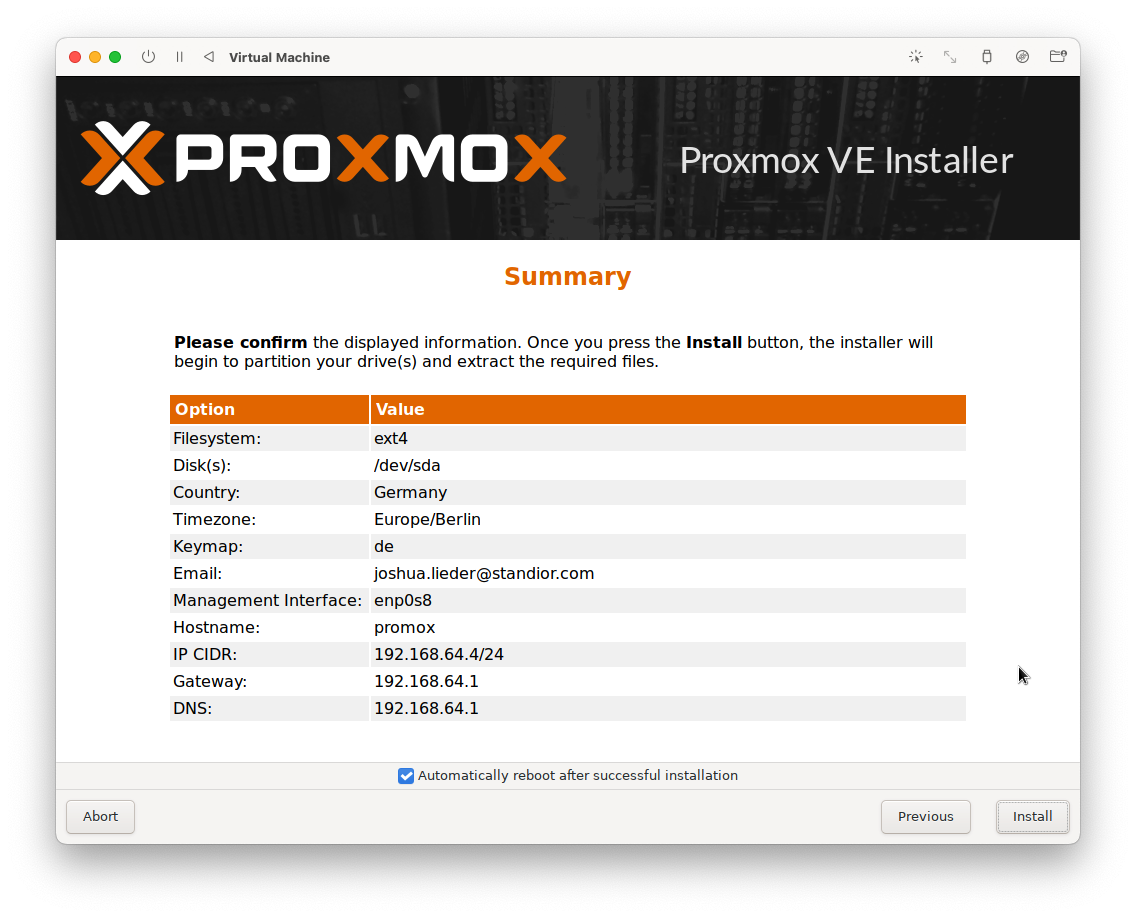
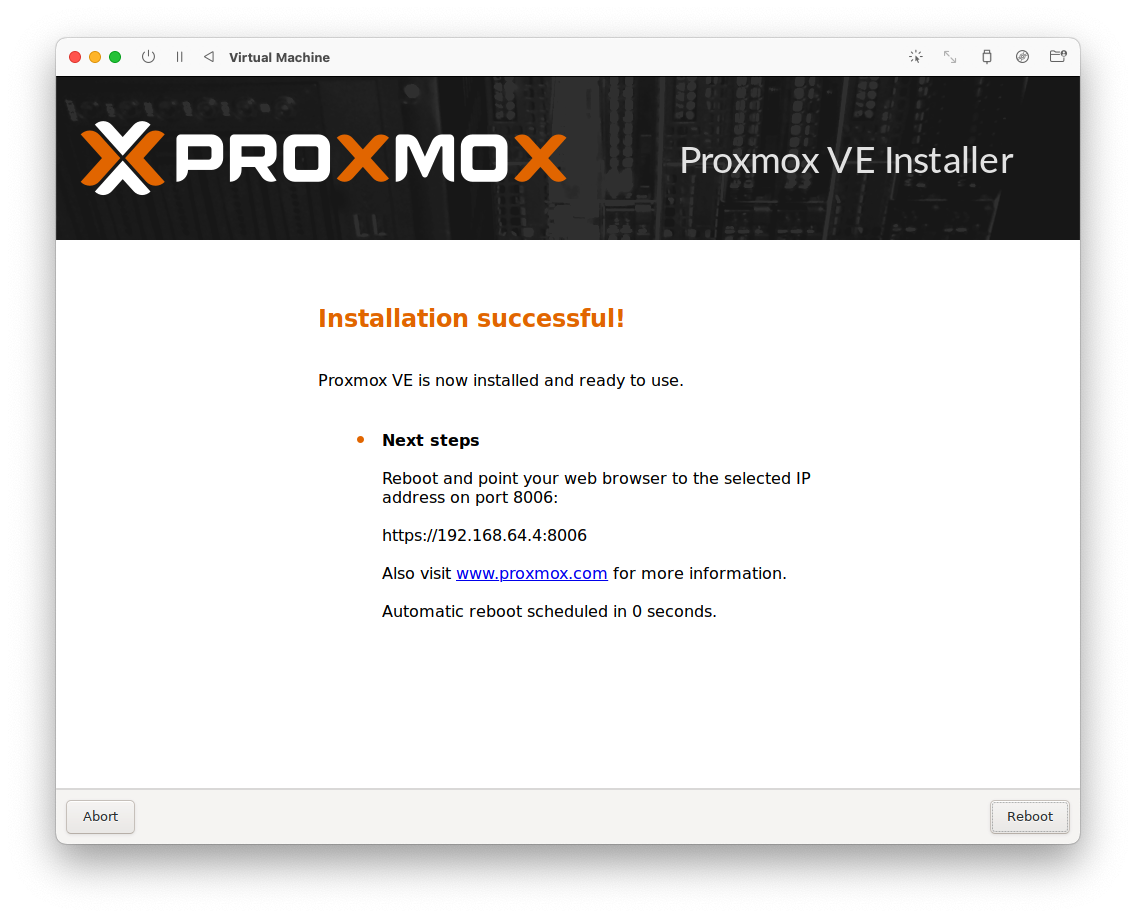
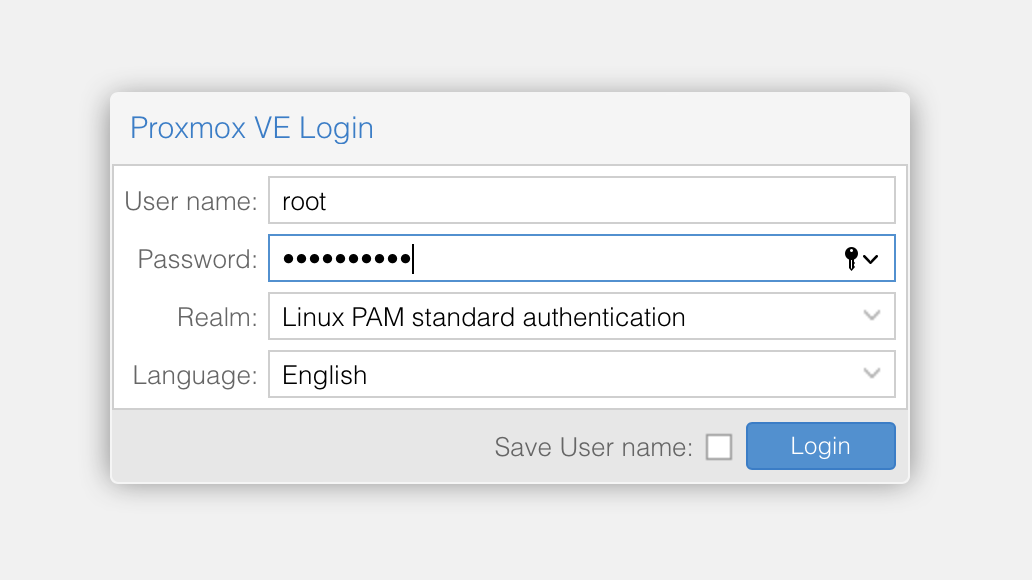
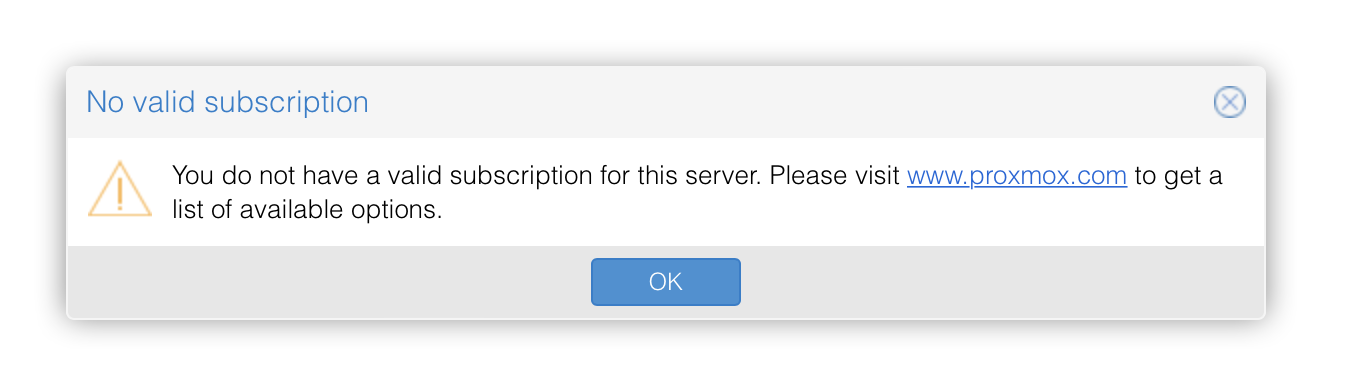
No comments to display
No comments to display